
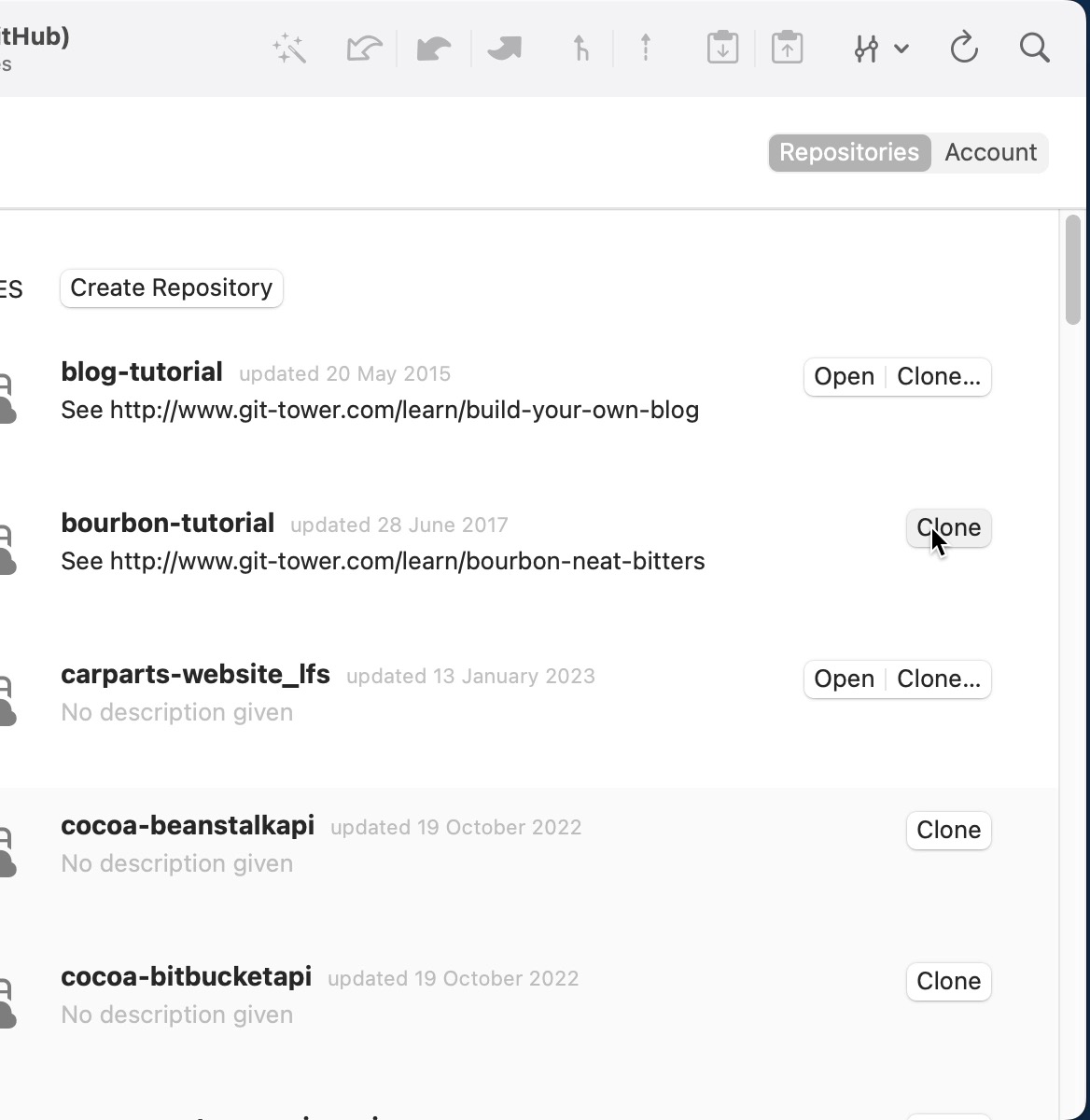
- #Download git for mac for mac
- #Download git for mac install
- #Download git for mac android
- #Download git for mac software
- #Download git for mac Pc
All you need to do is install the Nox Application Emulator or Bluestack on your Macintosh.

#Download git for mac for mac
The steps to use Git for Mac are exactly like the ones for Windows OS above. Click on it and start using the application. Now we are all done.Ĭlick on it and it will take you to a page containing all your installed applications.
#Download git for mac android
Now, press the Install button and like on an iPhone or Android device, your application will start downloading. A window of Git on the Play Store or the app store will open and it will display the Store in your emulator application. Once you found it, type Git in the search bar and press Search. Now, open the Emulator application you have installed and look for its search bar. If you do the above correctly, the Emulator app will be successfully installed. Now click Next to accept the license agreement.įollow the on screen directives in order to install the application properly.
#Download git for mac Pc
Once you have found it, click it to install the application or exe on your PC or Mac computer. Now that you have downloaded the emulator of your choice, go to the Downloads folder on your computer to locate the emulator or Bluestacks application. Step 2: Install the emulator on your PC or Mac
#Download git for mac software
You can download the Bluestacks Pc or Mac software Here >. Most of the tutorials on the web recommends the Bluestacks app and I might be tempted to recommend it too, because you are more likely to easily find solutions online if you have trouble using the Bluestacks application on your computer. If you want to use the application on your computer, first visit the Mac store or Windows AppStore and search for either the Bluestacks app or the Nox App >. We hope you enjoy Tower's 8 improvements.Step 1: Download an Android emulator for PC and Mac Commit Composing: Settings for spelling checks will now persist again for commit subject and body fields.Working Copy: In some cases the “Compose Commit” view did not automatically collapse after committing.Tags Loading: Initially loading many tags is now much faster and does not prevent other operations from running.Tags: Updating tags could cause a crash if the repository had been deleted outside of Tower.History: If there is a related Pull Request for the currently selected branch, it will indicate this by displaying the Pull Request number in the header.While our new branch-management features steal the show, there are other improvements worth highlighting: Tags and Remote Branches can be filtered to show only the newest 50/100/250/500.Īll tags and remote branches remain accessible from Quick Actions and selection controls. You can limit the number of visible Tag and Remote Branch items in the sidebar by accessing the "View" menu and then clicking on "Tags" or "Remote Branches", respectively. Just start typing to quickly reach what you are looking for. You can filter branches, tags and submodules using the input field at the bottom of the sidebar. This way, your most important branches are always there when you need them! 4. Pinned branches will appear in the new "Pinned" section in the sidebar. When right-clicking a branch, you will now have the option to pin it. Fully Merged, Mergeable, or with Merge Conflicts īranches Review Filters 3.You can also filter your list of branches by many parameters, such as: You can sort branches by name or by the date they were last updated. If your repository has dozens of branches, we think you will appreciate the new "Branches Review" view, accessible in the "Workspace" section in the sidebar.īy comparing your local branches to a base branch, this view will help you identify which branches have been stale or become obsolete, so that you can clean up your Git repository with confidence. Clicking on it will display a popover that shows all file paths. If merging the selected feature branch will lead to merge conflicts, you will see a warning sign indicating the number of conflicting files. Next to it, you can also find the number of commits the branch is behind compared to the base branch. The icon will remain highlighted while the feature is active. This feature is especially helpful when you need to review all the changes that were introduced by a branch! Compare Branches While accessing a branch's history, you can now toggle the "Compare" icon to compare that branch against a different local branch, so that you only see the commits that have been made on the feature branch.


 0 kommentar(er)
0 kommentar(er)
